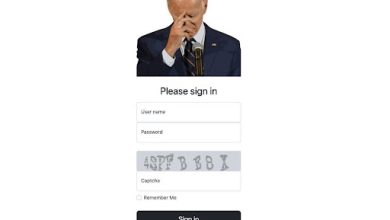How to Set Up Multiple Mice for Improved Workflow

If you’re looking to enhance your productivity, setting up multiple mice might be the solution you need. By strategically selecting ergonomic options that suit your hand and workflow, you can create a more comfortable workspace. It’s not just about the hardware; configuring your system settings and software is essential to fully leverage the capabilities of each mouse. But that’s just the beginning of how this setup can transform your efficiency. What specific configurations and practices can truly elevate your multitasking game?
Key Takeaways
- Choose ergonomic mice that fit comfortably and support proper hand positioning to enhance productivity during extended use.
- Ensure compatibility with your operating system and devices for a seamless multi-mouse setup.
- Customize mouse settings, including sensitivity and button mapping, to streamline specific tasks and improve efficiency.
- Organize your workspace to keep mice and tools easily accessible, reducing time spent searching for them.
- Schedule regular breaks to maintain focus and prevent burnout while using multiple mice for multitasking.
Understanding the Benefits
Using multiple mice can greatly enhance your workflow, especially in tasks that require multitasking or quick navigation. When you set up additional mice, such as a wireless mouse, you’ll find increased productivity as you can switch between different tasks without losing focus.
Each mouse can be assigned to specific applications or functions, allowing you to streamline your activities effortlessly. This setup fosters seamless collaboration, too; if you’re working with a team, others can use a second mouse to interact with your screen, making it easier to share ideas and feedback in real-time.
Moreover, incorporating a Bluetooth mouse into your workspace not only saves time but also enhances your efficiency, empowering you to tackle complex projects with greater ease.
Choosing the Right Mice
When choosing the right mice, you should prioritize ergonomics and comfort to prevent strain during long hours of use.
Additionally, verify that the mice are compatible with your devices for seamless integration into your workflow.
Making these considerations will enhance your overall productivity and experience.
Ergonomics and Comfort
Many individuals often underestimate the importance of ergonomics and comfort when selecting mice for their setups. To enhance your workflow, it’s crucial to choose mice that encourage proper posture adjustment and hand positioning. When your hands are adequately supported and your wrists are maintained in a neutral position, you can significantly reduce strain and fatigue.
Look for mice that fit the contours of your hand and allow for a natural grip. For instance, consider exploring options like wireless mice or Bluetooth mice that provide flexibility and ease of use while maintaining ergonomic standards. Additionally, adjustable mice that allow you to switch between different styles can cater to your needs throughout the day.
You might also want to try vertical mice, which are designed to keep your wrist in a healthier position. By prioritizing ergonomics, not only will you work more efficiently, but you’ll also have a more comfortable experience overall.
Compatibility With Devices
Choosing the right mice for your setup is essential to guarantee they work seamlessly with your devices. Start by checking device compatibility; confirm your mice are compatible with your operating system, whether it’s Windows, macOS, or Linux. Look for Bluetooth mice or wireless mice, as these options tend to offer broader compatibility. If you encounter issues, use troubleshooting tips like updating drivers or resetting your devices.
Additionally, consider the number of mice you plan to use; some systems may struggle with multiple connections.
Always read reviews and specifications to verify functionality before purchasing, especially if you’re considering specific brands like Logitech, A4tech, or Razer.
A little research will go a long way in making sure that your multiple mice enhance your workflow instead of complicating it.
Configuring Your System
To get the most out of your multiple mice setup, you’ll need to make sure your devices are compatible with your system. Once you’ve confirmed compatibility, follow the necessary software configuration steps to optimize performance. This will help streamline your workflow and enhance productivity.
Device Compatibility Considerations
While setting up multiple mice can enhance your workflow, ensuring device compatibility is essential for a seamless experience. Here are a few considerations to keep in mind:
- Wireless vs. Wired: Wireless mice, such as those found on our Wireless Mouse page, offer flexibility but may experience latency; wired mice provide consistent performance but limit movement.
- Bluetooth vs. USB: Bluetooth mice are convenient and save USB ports, with options available on our Bluetooth Mouse page, while USB mice typically offer faster response times but require an open port on your device.
- Operating System Compatibility: Make sure your mice are compatible with your operating system, as some features may vary between Windows, macOS, or Linux. Checking the brand compatibility, like Logitech or Razer, can also provide insights into which devices work best with your setup.
Software Configuration Steps
After verifying that your mice, whether they’re from Logitech, A4tech, or other brands, are compatible with your system, it’s time to configure the software to make the most of your multi-mouse setup.
Begin by adjusting the mouse sensitivity for each device. This way, you can guarantee that each mouse responds appropriately to your movements, creating a smoother experience. If you’re using a wireless mouse, you can find various options here.
Next, focus on button mapping; customize the buttons on each mouse to perform specific tasks that enhance your workflow. For example, assign shortcuts for frequently used applications or commands to save time. Many software options allow you to create profiles, so switch between different configurations based on your tasks.
Setting Up Software
Setting up the software for multiple mice can greatly enhance your workflow efficiency. To get started, follow these steps for seamless software integration:
- Install compatible software: Verify that your system supports multi mouse functionality by downloading the necessary drivers or software for each device. You can explore a variety of options including wireless mice and gaming mice that fit your needs.
- Configure user preferences: Adjust settings to define how each mouse interacts with your system, optimizing their performance based on your tasks. This could involve customizing buttons or sensitivity settings for brands like Logitech or A4tech.
- Test functionality: After setup, test each mouse to confirm they’re working as intended and that your workflow remains smooth and efficient. Make sure to check compatibility with different types of mice available on MouseBD.
Customizing Mouse Functions
Customizing mouse functions can greatly enhance your productivity, especially when you tailor each device to your specific tasks. Take the time to explore mouse customization options within your software settings.
You can assign different functions to buttons on each mouse, allowing you to streamline repetitive actions. For instance, set one mouse for design work with shortcuts for tools, while another could handle browsing or document editing.
If you’re considering a new device, look into options like a wireless mouse or a gaming mouse for enhanced functionality. This differentiation boosts your workflow efficiency by minimizing the time spent switching between tasks.
Additionally, consider adjusting sensitivity and scrolling speed for each mouse based on its primary use. With these customizations, you’ll find that your overall productivity increases, making it easier to tackle projects with greater focus and speed. For more information on a variety of options, check out MouseBD.
Best Practices for Workflow
Establishing best practices for workflow can greatly transform how you approach your daily tasks. By implementing effective strategies, you’ll boost your productivity and streamline your processes. Here are some productivity tips and efficiency hacks to keep in mind:
- Assign Mouse Roles: Designate specific functions for each mouse, catering to different tasks, like browsing or editing. Consider incorporating a wireless mouse for more flexibility and comfort during your workflow.
- Optimize Workspace: Keep your workspace organized and make sure each mouse is easily accessible, reducing time spent searching for tools. Whether you’re using a gaming mouse or a standard office mouse, having a clutter-free environment can significantly enhance your efficiency.
- Regular Breaks: Schedule short breaks to refresh your mind and prevent burnout, allowing for sustained focus throughout the day. Incorporating breaks into your routine can help maintain productivity levels and keep you motivated.
By following these tips, you can create a more effective workflow that caters specifically to your needs and preferences.
Conclusion
Setting up multiple mice can truly transform your workflow. Studies show that using ergonomic tools can boost productivity by up to 15%, helping you stay focused and comfortable. By selecting the right mice, configuring your system, and customizing their functions, you create a seamless multitasking environment. Don’t forget to take regular breaks to maintain your energy levels. Embrace this setup, and you’ll notice significant improvements in your efficiency and overall work experience.